
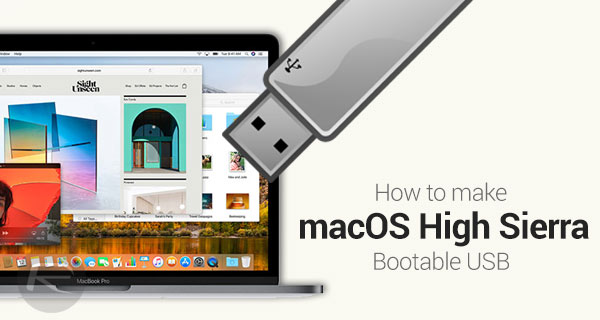
- #MAKE A BOOTABLE CD FOR MAC OS X HIGH SIERRA FULL#
- #MAKE A BOOTABLE CD FOR MAC OS X HIGH SIERRA PRO#
- #MAKE A BOOTABLE CD FOR MAC OS X HIGH SIERRA PASSWORD#
- #MAKE A BOOTABLE CD FOR MAC OS X HIGH SIERRA ISO#
- #MAKE A BOOTABLE CD FOR MAC OS X HIGH SIERRA PLUS#
╔ ☕️ genebean:~ ╚ᐅ sudo diskutil apfs resizeContainer disk1 350g FAT32 LINUXBOOT 2g FAT32 LINUXROOT 0b Now that we have the disk name lets shrink macOS and make our new partitions. In the next command we will use the disk1 portion of that value. This can be done in the terminal via diskutil apfs list but its way easier to just open Disk Utility, click on the drive where macOS is installed, and note the value next to Device: in the lower right. Step one is to find the disk that macOS is installed on.
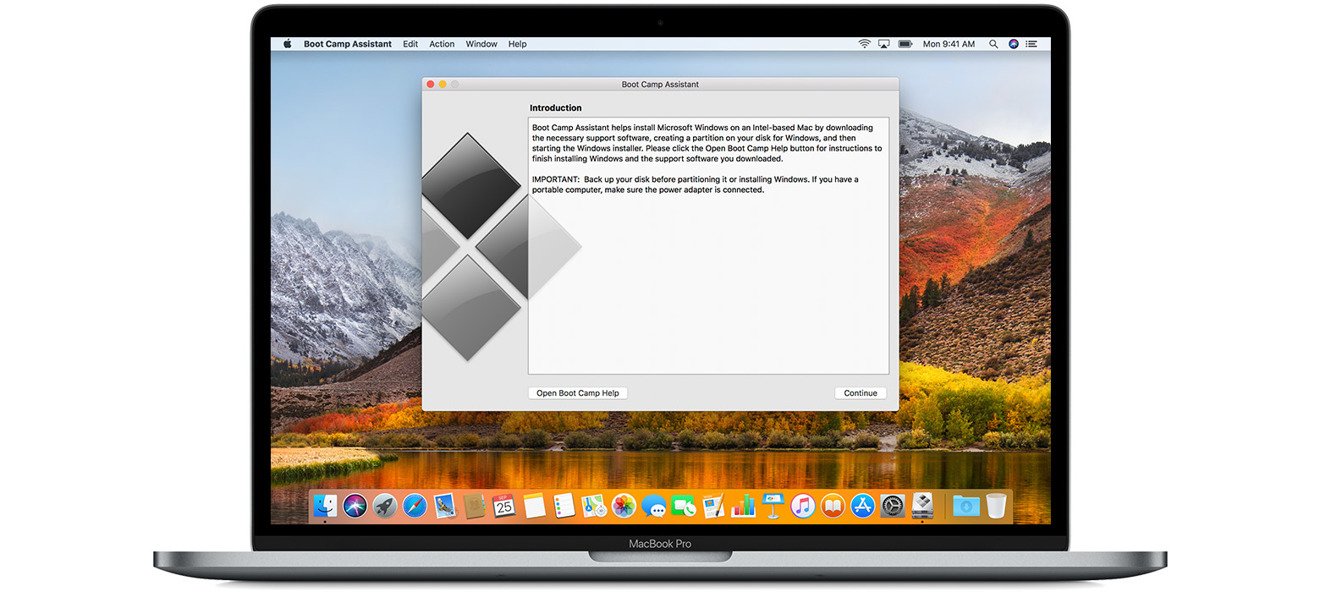
MacOS doesn’t know anything about ext4 or other Linux filesystems so I am going to tell diskutil that these are FAT32 partitions. I’m going to carve that 150G up into two partitions: I’m starting with a 500G drive and am going to use 150G of it for Mint. Next is to make the partitions that will be used during the installation process. Here’s what all that looked like for me: ╔ ☕️ genebean:~ ╚ᐅ sudo tmutil disable ╔ ☕️ genebean:~ ╚ᐅ tmutil listLocalSnapShots / .-230115 .-000451 .-010032 .-030027 .-040022 .-050314 .-060259 .-070017 .-092621 .-223433 ╔ ☕️ genebean:~ ╚ᐅ for snap in $(tmutil listLocalSnapShots / | \ cut -d '.' -f 4) do \ sudo tmutil deleteLocalSnapshots $snap done Deleted local snapshot '-230115' Deleted local snapshot '-000451' Deleted local snapshot '-010032' Deleted local snapshot '-030027' Deleted local snapshot '-040022' Deleted local snapshot '-050314' Deleted local snapshot '-060259' Deleted local snapshot '-070017' Deleted local snapshot '-092621' Deleted local snapshot '-223433' ╔ ☕️ genebean:~ ╚ᐅ tmutil listLocalSnapShots /Ĭredit for the steps above goes to Partitioning Open Terminal (or iTerm) and run the following commands: # Disable automatic backups ╔ ☕️ genebean:~ ╚ᐅ sudo tmutil disable # List the snapshots ╔ ☕️ genebean:~ ╚ᐅ tmutil listLocalSnapShots / # Delete all the snapshots, 1 at a time: ╔ ☕️ genebean:~ ╚ᐅ for snap in $(tmutil listLocalSnapShots / | \ cut -d '.' -f 4) do \ sudo tmutil deleteLocalSnapshots $snap done # Verify that all of the snapshots are gone: ╔ ☕️ genebean:~ ╚ᐅ tmutil listLocalSnapShots / These need to be deleted before you can shrink your partition. While your Time Machine disk isn’t attached your machine will create and store some snapshots locally. Disable Automatic Backups & Delete Snapshots
#MAKE A BOOTABLE CD FOR MAC OS X HIGH SIERRA PLUS#
On the plus side, this can all be done easily from the terminal. If you try and shrink your macOS partition without taking these extra steps you will likely run into unhelpful error message and a failed process. The new Apple File System (APFS) has introduced some extra hurdles you have to jump through to be able to resize an existing partition.
#MAKE A BOOTABLE CD FOR MAC OS X HIGH SIERRA ISO#
Once you have everything downloaded open up Etcher use it to put the Mint ISO onto a thumb drive.
#MAKE A BOOTABLE CD FOR MAC OS X HIGH SIERRA PASSWORD#
By not entering your password you can ensure that everything you see is from the backup and not the internal one. If your internal drive is encrypted you’ll be prompted for its password when you login… don’t enter it. Once your backup completes go into System Preferences and change the startup disk to the external drive and reboot.

When you go to format your external hard drive there are two things you need to be sure and do to have the best chance at success: Be sure to put the backup on an external hard drive. It’ll take care of backing up all your files along with the special partitions needed to make things work including the recovery partition. One way to do this is to use Carbon Copy Cloner.
#MAKE A BOOTABLE CD FOR MAC OS X HIGH SIERRA FULL#
Full BackupĪny time you start messing with the pa rtitions of existing drives its a good idea to have a full backup you can fall back on as its really easy to have your drive become unbootable. The hard drive is formatted APFS and has File Vault turned on.īefore beginning I suggest reading this entire post to see how involved it is or, at a minimum, read the known issues at the bottom.
#MAKE A BOOTABLE CD FOR MAC OS X HIGH SIERRA PRO#
This is a step-by-step walkthrough for dual booting a MacBook Pro (Mid-2015 aka MacBookPro11,5) that already has macOS High Sierra on it with Linux Mint.


 0 kommentar(er)
0 kommentar(er)
